Cara Membuat Tanda Tangan di WORD Tanpa Scanner dan Photoshop

Pada artikel kali ini Denpono akan membahas tentang bagaimana cara membuat tanda tangan di Word dengan metode yang paling mudah. Panduan membuat tanda tangan digital yang akan admin buat sangat sederhana, kalian hanya perlu modal hp dengan kamera saja dan untuk lebih jelasnya bisa baca hingga selesai.
Pada era yang serba digital dan ditambah dengan trend kerja dari rumah atau work from home (WFH) membuat beberapa orang tidak dapat saling bertemu untuk menyelesaikan keperluan atau pekerjaannya. Tak terkecuali ketika membutuhkan tanda tangan.
Bagi mereka yang sudah mahir dengan dunia editing tentu tidak akan menemukan ketika harus mengubah tanda tangan menjadi digital supaya bisa dipakai di microsoft word. Dengan skill editing yang dimiliki tentu tidak akan menjadi masalah berarti.
Namun bagi mereka yang masih awam dengan dunia editing foto bahkan tidak memiliki kemampuan sama sekali tentu ini menjadi persoalan yang menyulitkan.
Oleh karena itu dalam artikel ini Denpono akan coba membuatkan tutorial atau panduan untuk membuat tanda tangan digital di word hanya dengan modal hp Android tanpa scan.
Cara Membuat Tanda Tangan di WORD Terbaru dan Tanpa Scan
Panduan yang akan admin bahas dalam artikel ini untuk Tanda Tangan di software Ms Word benar-benar hanya bermodalkan Hp Android/iphone saja dan tentunya tanpa harus melakukan scan (scanner) ataupun editing di software Photoshope. Silahkan ikuti langkah-langkah berikut ini.
Langkah 1
Pertama kalian perlu mempersiapkan beberapa perlengkapan terlebih dahulu, antara lain :
- Kertas HVS putih polos
- Bolpoint hitam (tebal lebih baik)
- Hp Android
-
Aplikasi
CamScanner
(CS Scanner)
Silahkan siapkan semua peralatan yang diperlukan dan pasang aplikasi dari Google Play Store.
Langkah 2
Berikutnya, buatlah tanda tangan seperti biasa pada selembar kertas HVS. Disarankan kondisi kertas masih dalam keadaan baik seperti tanpa noda dan bekas lipatan.

Langkah 3
Setelah itu buka aplikasi CamScanner lalu arahkan ke Tanda Tangan yang sudah dibuat sebelumnya. Pastikan kalian meletakkan kertas pada bidang datar, kemudian lakukan pengambilan gambar seperti di bawah, dimana flash dalam mode torch dan mode dokumen.

Ambil gambar dan sesuaikan, apabila hasil sudah baik tekan Berikutnya.

Kemudian pilih efek B&W dan tekan tanda centang “Menyimpan”.
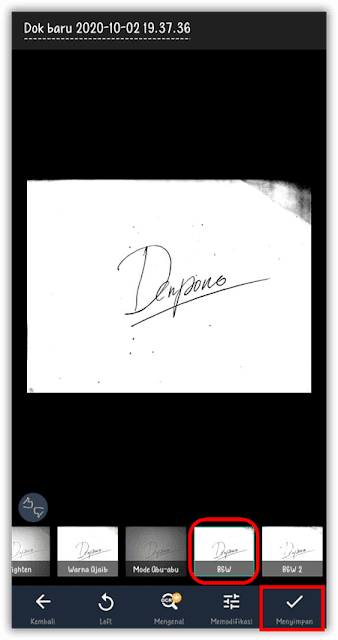
Hasil scan tanda tangan yang sudah jadi bisa kalian simpan dalam bentuk foto/gambar dengan cera menekan simbol berbagi lalu pilih “Gambar (JPG)”.

Langkah 4
Sebenarnya ini merupakan langkah terkahir karena kalian cukup insert gambar foto tanda tangan di word. Tentunya harus memindahkannya terlebih dahulu dari ponsel ke pc kerja kalian.
Anggaplah gambar tanda tangan yang sudah dibuat sebelumnya sudah berada di pc komputer, lalu sudah memasukkan ke dalam file di microsoft word dengan cara klik menu Insert > Picture lalu cari gambar tanda tangan yang sudah dibuat sebelumnya.
Hal yang harus dilakukan yaitu mengatur agar terlihat sempurna, misal terdapat noda atau noise hitam kalian perlua crop gambarnya seperti ini.

Seperti contoh gambar tanda tangan di atas, penuh dengan noise atau warna hitam di pojok kanan atas. Maka perlu dilakukan krop hingga hasilnya nanti di bawah ini.
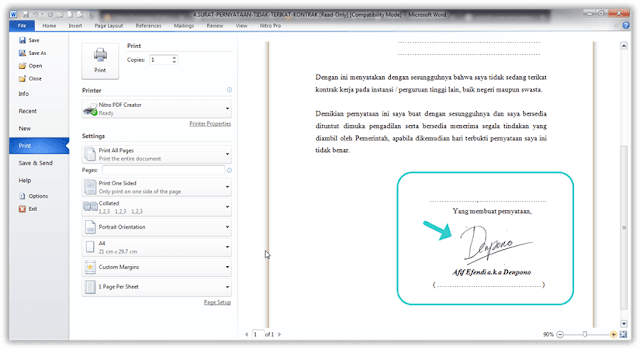
Jadi bagaimana, mudah sekali bukan? Dari langkah-langkah di atas kalian dapat
membuat tanda tangan di word secara mudah hanya dengan hp tanpa harus
menggunakan mesin scanner dan edit photoshop. Update! Lihat Cara Menghilangkan Background Tanda Tangan Menjadi Transparan.
Lihat Juga :
-
Cara Mengubah PDF ke WORD di Hp, Mudah dan Tanpa Aplikasi
- 4 Cara Membuat Flowchart Yang Benar (100% Mudah)
- Cara Mengubah Word Ke PDF Di Hp Tanpa Aplikasi
Semoga artikel tentang langkah-langkah membuat tanda tangan digital di Word
yang Denpono jelaskan di atas mudah untuk dipahami serta bermanfaat untuk
pembaca semua. Jika ada pertanyaan tentang pembahsan kali ini silahkan
tinggalkan pertanyaan, kiritk maupun saran di kolom komentar, sampai jumpa.


Posting Komentar untuk "Cara Membuat Tanda Tangan di WORD Tanpa Scanner dan Photoshop"
Posting Komentar
Terimakasih telah membaca artikel ini, apabila ada yang ingin ditanyakan silahkan komentar dengan bahasa baik dan sopan.